An easy way to preview your eBook files on your iPad is by using Dropbox. A lot of authors I’ve worked with don’t know about Dropbox and I’ve been finding myself sending the same email every week with instructions, so I just decided to do a blog post about it.
Using our little tutorial below you will be able to preview your ebook files on your iPad, iPhone, iTouch for iBooks using Dropbox.
What is Dropbox you ask? Basically Dropbox is a free service that lets you bring your books, photos, docs, and videos anywhere and share them easily across multiple device. For example, if you have a file on your desktop, it will automatically update on your iPad if you have Dropbox setup.
If you don’t have a Dropbox account create one now: http://dropbox.com (DO IT, now!)
1. First and foremost make sure you have the iBooks app installed on your iPad. If you don’t have it you can download the app here.
2. Make sure you have Dropbox installed on your desktop and create a directory name that you will remember. For example I keep my EPUB files in my Dropbox folder called ‘Miral EPUBS.’ For the purpose of the tutorial we will use the directory ‘Miral EPUBS,’ but you can call yours anything you want.
3. Make sure you install the Dropbox app on your iPad.
4. Take the EPUB file that your book formatter or publisher or friend sent you and save it to the folder in your desktop titled ‘Miral EPUBS.’
5. Putting the EPUB file in your ‘Miral EPUBS’ folder will sync it to your dropbox on your iPad.
6. Now go to your iPad and launch the ‘Dropbox’ app.
7. Go to the ‘Miral EPUBS’ directory and tap on your book. Depending on the size of your book it can take anywhere from a few seconds to a few minutes for Dropbox to load up your book.
8. You will see a screen like that says ‘Unable to view file.’ Ignore this message and click on the top right corner with the arrow.
9. You will then see an option that says “Open In”
10. I have a bunch of reading apps installed on my iPad so they all show up as options. But you can just click ‘iBooks’.
11. Voila! Your EPUB is now on your bookshelf and you can go through it and check it for errors.


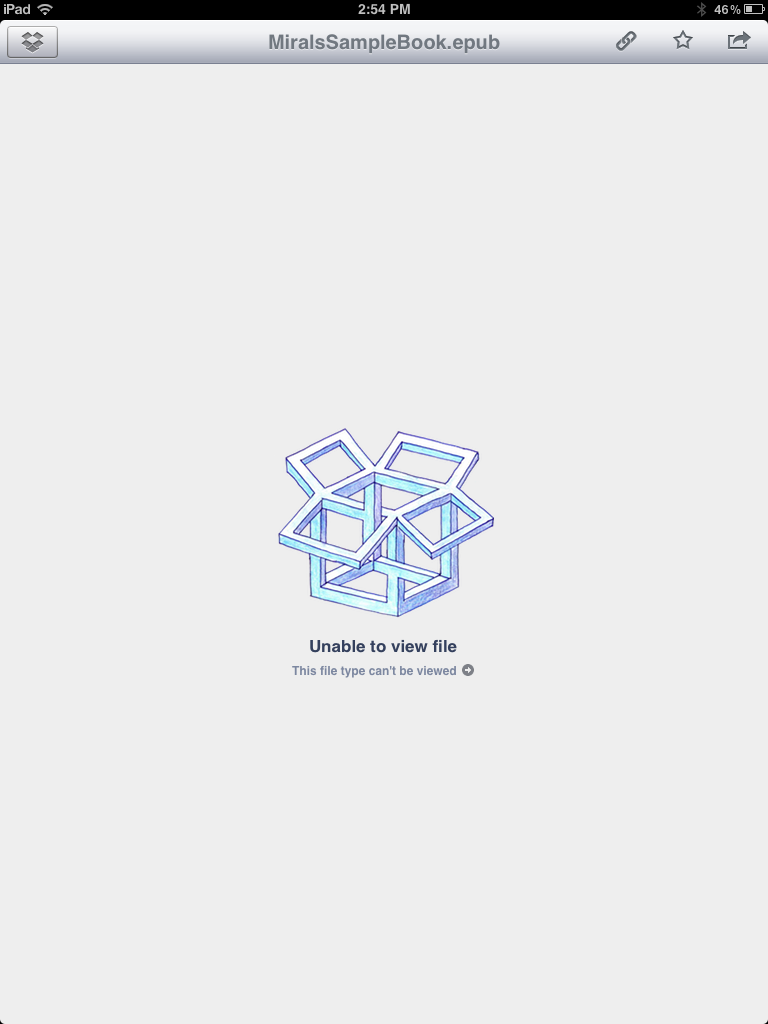
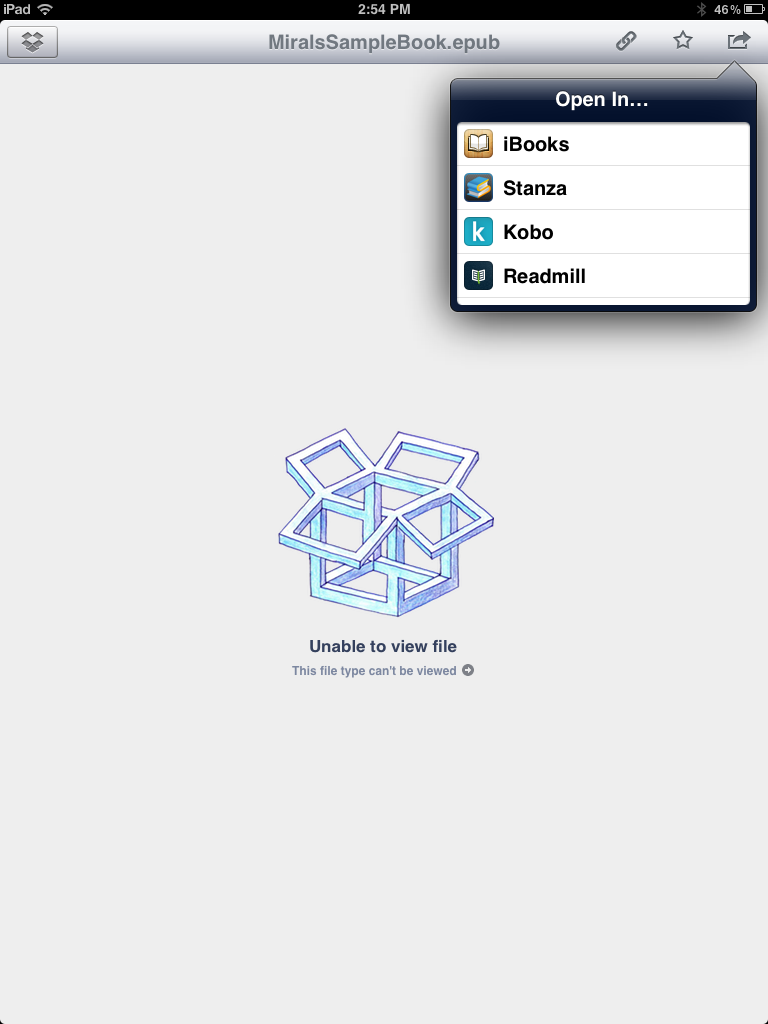
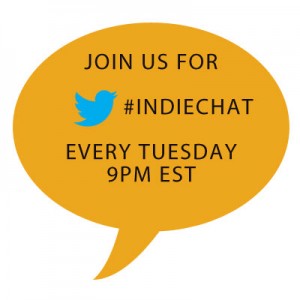


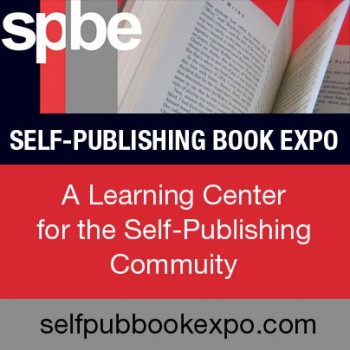

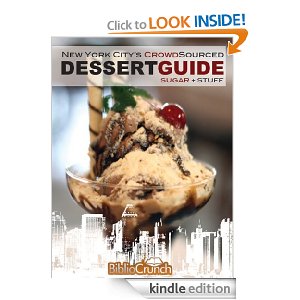
Follow Us!